How To Change Computer Name In Active Directory

If you need to change the name of your computer, here are the steps starting with Windows 10 and moving on to earlier versions of Windows.
This morning I received an email from Rudy, one of our readers, about changing/renaming his Windows computer name. His question is a simple one that I often receive, so rather than answering it in the forum; I've decided to create this article to show how it's done.
Steve, I changed the name in the ownership. How do I change the computer name?
The process has not changed from Windows XP days through Windows 8 (those instructions are lower in the article). But the process has changed in Windows 10. Don't forget you need to be logged in with an account that has Administrator rights. These steps also assume your computer is a member of a Workgroup or standalone, and not a Windows Domain/Active Directory (Corporate Network.)
Note: This article has been updated to include Windows 10. Also, click any of the images for earlier versions of Windows below to enlarge them.
Rename Your Windows 10 Computer
Open Settings by clicking the Start button and then Settings from the left panel of icons. Alternately you can use the keyboard shortcut Windows key + I.
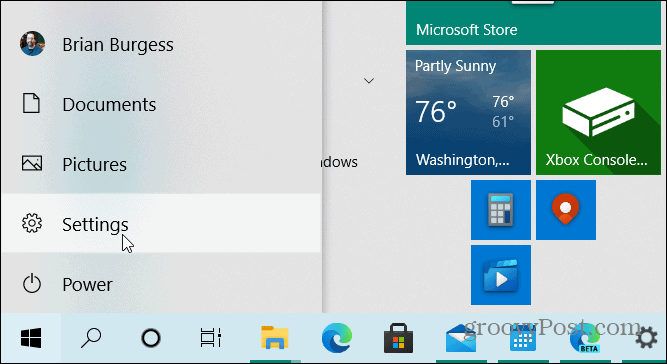
When the "Settings" page opens up, click on System.
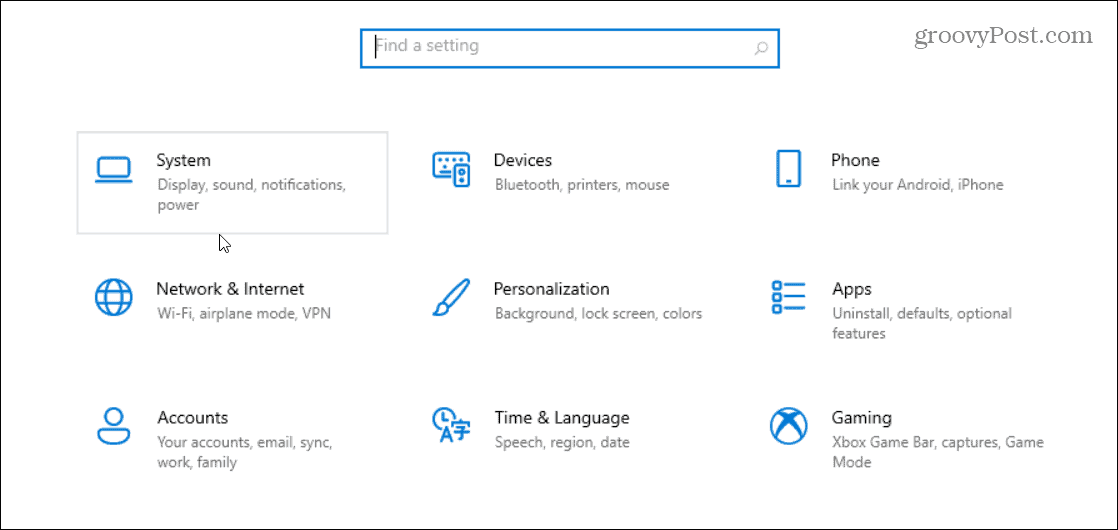
Next, click on About from the left-hand panel.
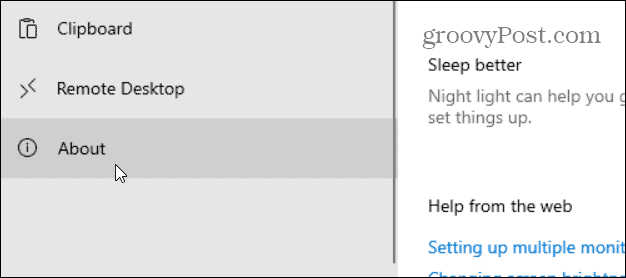
The following screen will pop up that displays your system information — including its name. Click the Rename this PC button.

In the dialog box that comes up, type in what you want your computer name to be and click Next.
Note: Your name for the PC can't contain spaces or special characters. So you would need it to be one word or add hyphens where you want spaces to be.
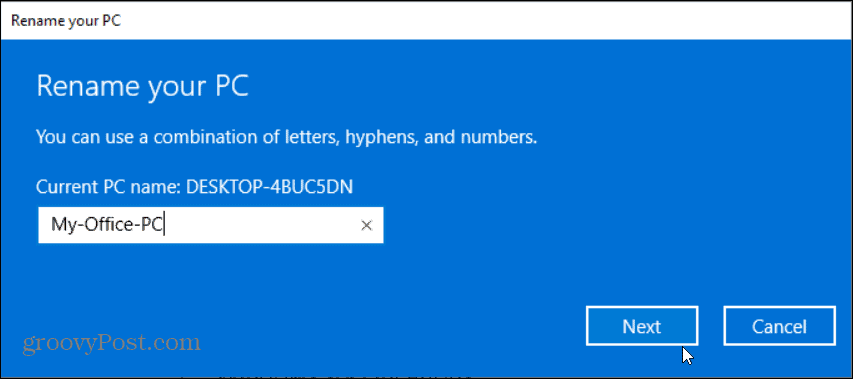
To complete the renaming process, you'll need to restart the machine. Click Restart.

That's it. Once you come back from the restart, go to Start > Settings > System > About, and under the "Device Specifications" section, you'll see the new name for your Windows 10 computer.
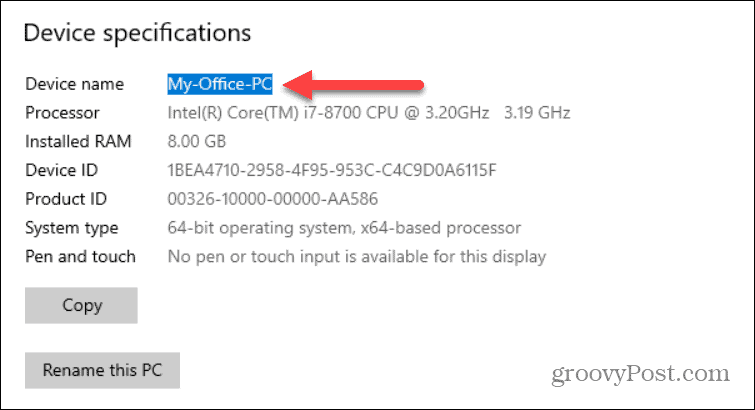
Rename Older Versions of Windows
The following is for older versions of Windows like Vista, Windows 7, and Windows 8.
Step 1
Click theStart Button and right-click Computer, and selectProperties.


Note: Like all things Windows, there are several ways to do the same thing. With Windows 7 and Vista, you can type System and click System as shown to the right.
Step 2
First, click Change Settings.
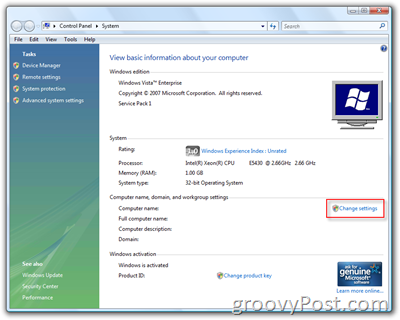
Step 3
Click the Change button under Computer Name Tab.
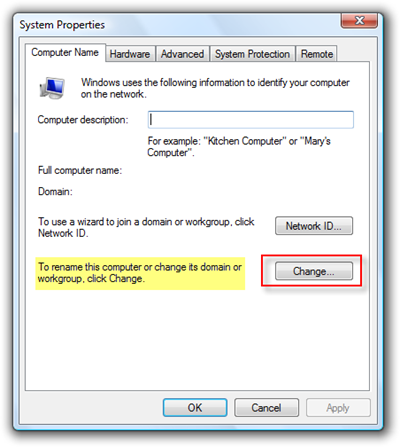
Step 4
Type in the new name for your computer under Computer Name Field.

Once you complete step 4, click OK a few times. You will be prompted to reboot the computer, and once your reboot is complete, your new computer name will be in effect.

How To Change Computer Name In Active Directory
Source: https://www.groovypost.com/howto/howto/change-your-windows-computer-name/
Posted by: meltontrodforner.blogspot.com

0 Response to "How To Change Computer Name In Active Directory"
Post a Comment