How To Change Color Of Page In Indesign
How to Change the Color of the Background Paper
J.C. (no, not that one… no, not that one either!) wrote:
How can I change the background color on a page?
We discussed this topic in some depth in Podcast 133, but some folks don't listen to the podcasts (or read their transcripts), so I thought I'd answer this here, too.
There are three ways to change the color of the background of the page, depending on what you're trying to do.
Quick Proofing for Colored Paper
If you are planning on printing on colored paper (like goldenrod, buff, light green, and so on), you can do a quick-and-easy proof by changing the [Paper] color in the Swatches panel. That's right, change Paper to not be white! You can do this by right-clicking on the swatch, choose Swatch Options (which Adobe should have called Edit Swatch), and change the color definition using the CMYK sliders.
More after the jump! Continue reading below ↓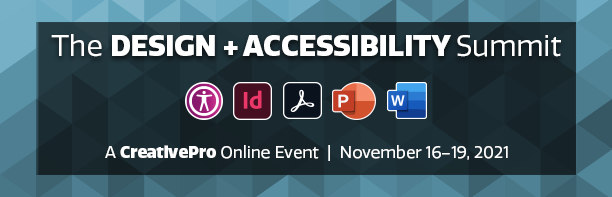
Free and Premium members see fewer ads! Sign up and log-in today.
The actual color you pick here for the Paper definition doesn't really matter because InDesign won't print it, even on a color printer. It is just for screen display! But as soon as you edit the color, your document pages will reflect the change, and any object colored "Paper" will, too — but, again, only on screen.
Note that some objects, such as images, won't look right (they won't look like they're printed on the paper color). To fix that, turn on View > Show Overprint, which gives you a more accurate representation of the final output.
Better Proofing
The key to the last sentence is "more accurate." That doesn't mean that it is actually accurate. If you want to make it much more accurate, then you need to use InDesign's color management features. Don't bother changing the color of Paper. Instead, choose View > Proof Colors > Custom, and load in a custom ICC profile for your output paper. (Of course, this requires that you have such a file.)
Then, turn on the Simulate Paper Color checkbox in the Customize Proof Condition dialog box. Now, when View > Proof Colors is enabled, the paper color will shift — but it should be even a better quality (more accurate) than editing the Paper swatch.
Add Your Own Color
Of course, the previous two options have to do with changing the screen preview, when you know you're already printing on colored paper. But what if you're printing on white paper and you want the background to be colored. In that case, you need your printer to print the color, and you need to create that in InDesign.
To fill the background with a color, create a large frame that extends past the boundaries of the page, on to the pasteboard. This is called bleeding off the edge. It helps if you have created bleed guides first. (If your document doesn't have bleed guides, you can add them by choosing File > Document Setup, clicking More Options, and setting the Bleed amounts to something like 4mm or .125 in.). You don't have to use the guides; they're just there to give you a sense of how far off to bleed the object.
Of course, if you want every page of your document to have this background color, put this frame on the master page. ?(Even better, put it on a "background" layer in the Layers panel, so it always sits below all your other objects.) Then, after you make the frame, fill it with a color.
Now, when you print or make a PDF file, be sure to turn on the Use Document Bleed and Slug checkbox in the Print or Export PDF dialog box. (Or, if you want bleed, but you didn't use the bleed guides, then leave that checkbox off and just type 4mm or .125in in the Bleed fields manually.) If your printer wants crop marks (sometimes called trim marks; he or she probably will), then turn on the Crop Marks checkbox, too.
I hope that helps!
How To Change Color Of Page In Indesign
Source: https://creativepro.com/how-to-change-the-color-of-the-background-paper/
Posted by: meltontrodforner.blogspot.com

0 Response to "How To Change Color Of Page In Indesign"
Post a Comment